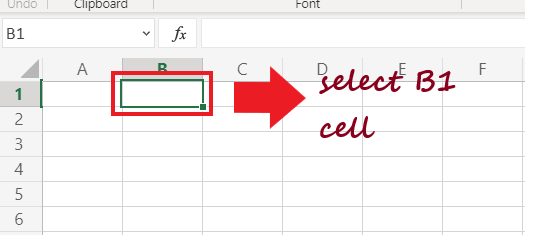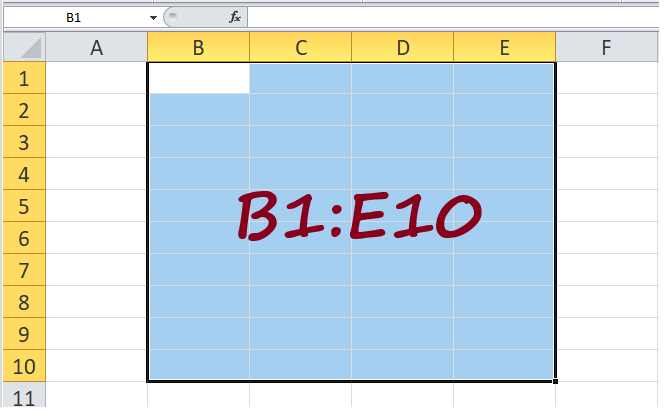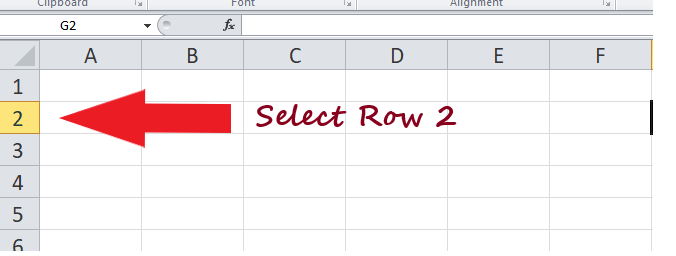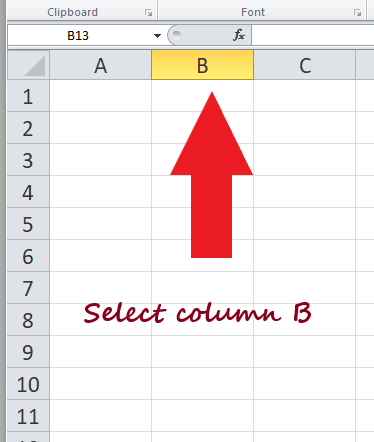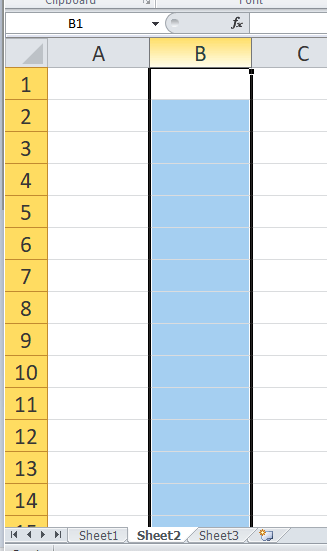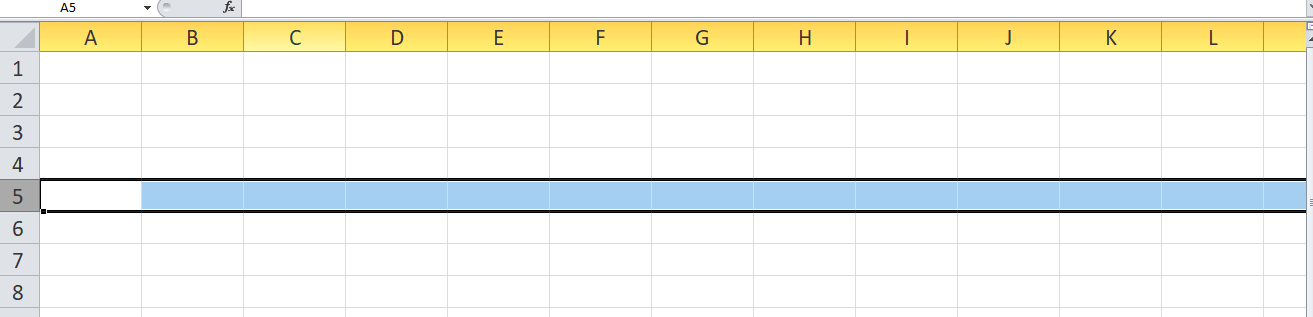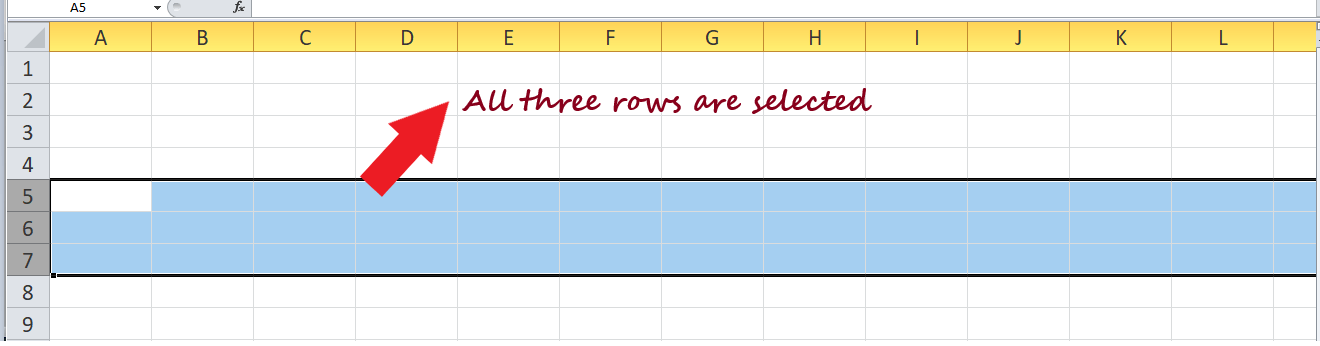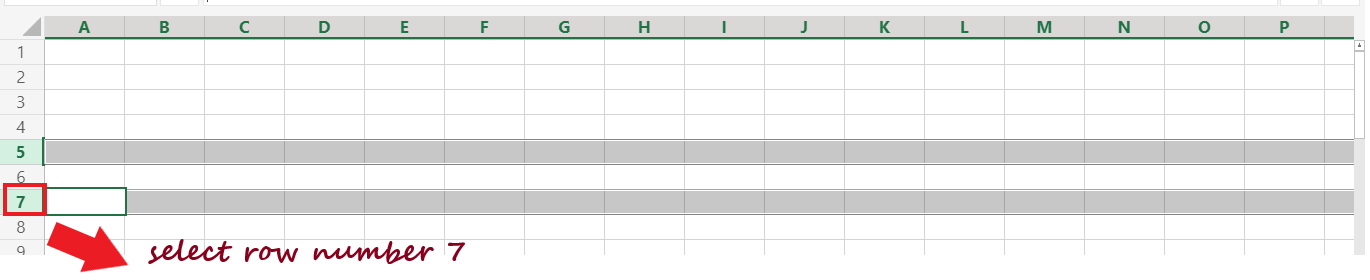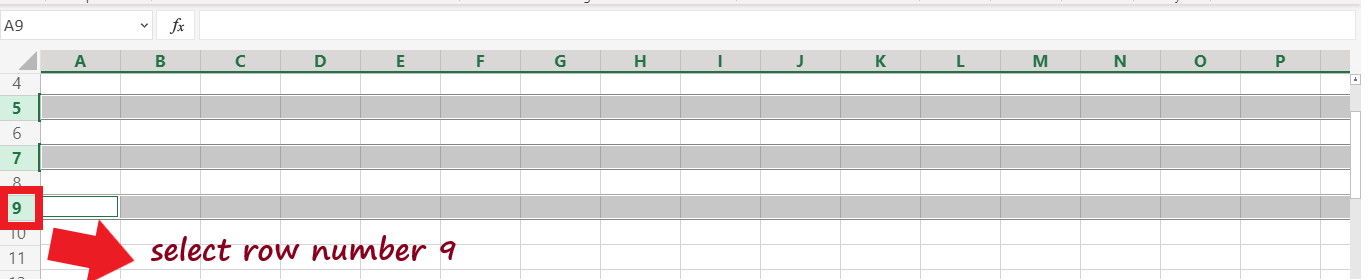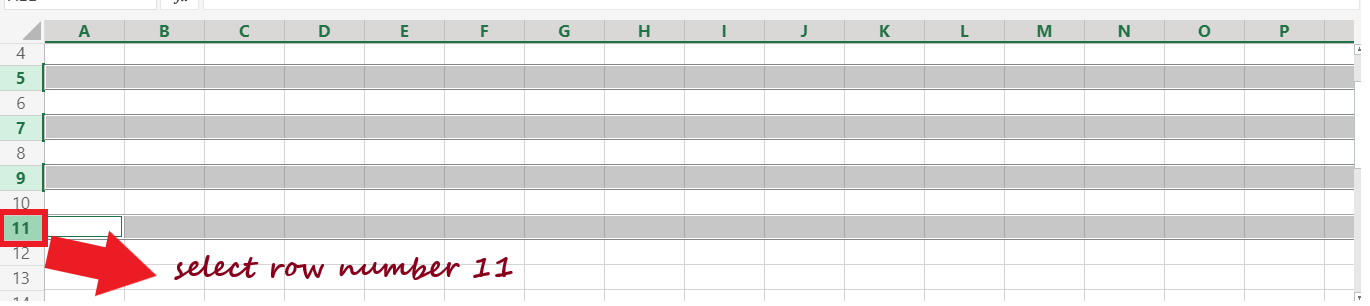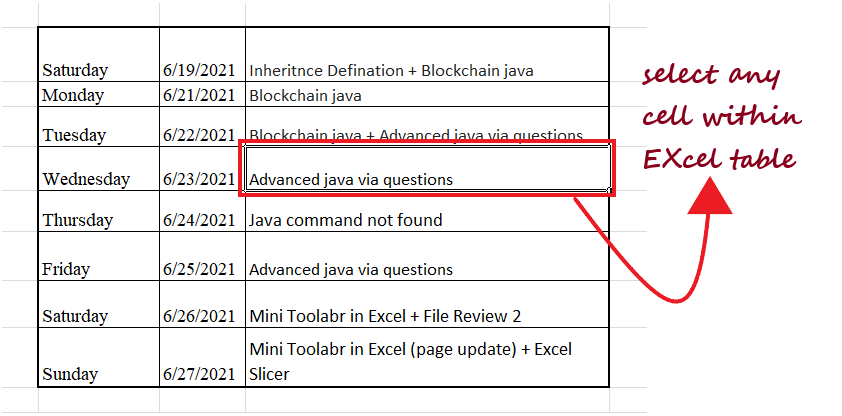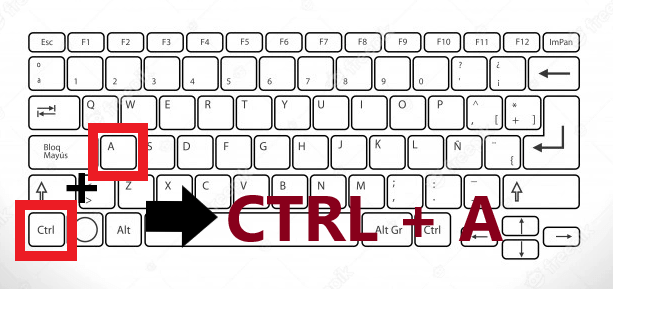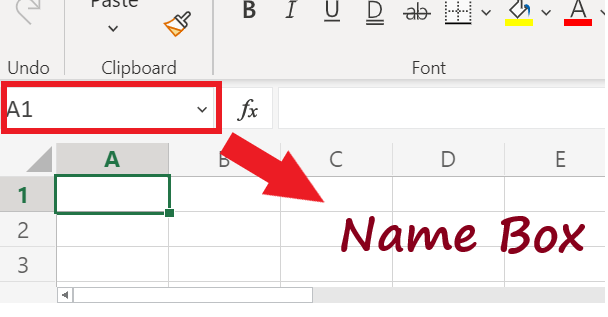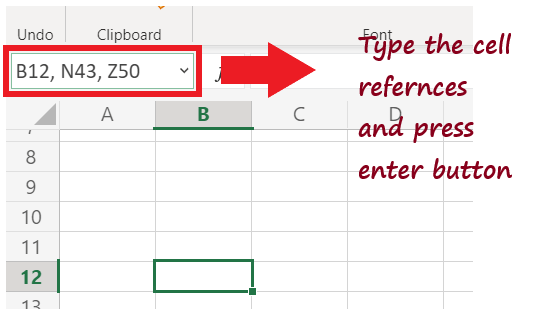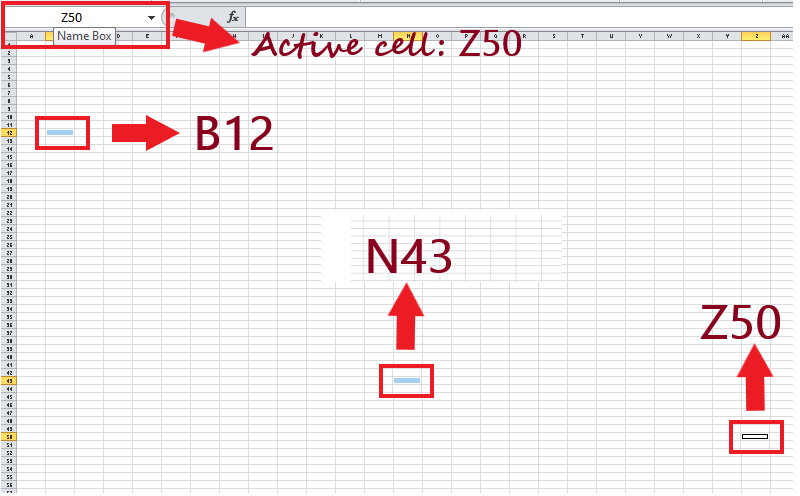How to select data in Excel
Selecting data is one of the most common operation Excel user practices in their day-to-day life.
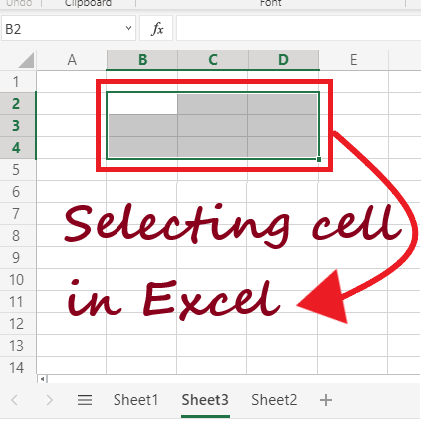
There are various methods to select a cell or multiple cells in Excel, such as through a mouse or by keyboard shortcut keys or a combination of both. As Microsoft Excel users, it is essential to quickly select cells, rows, columns, table cells present in an Excel worksheet. Selection assists the users in various tasks such as insertion, deletion, and formatting of multiple rows and columns in an Excel worksheet. Whenever you select any cells, row, column, or cell range, you will notice that the color of the selected cell(s) will change and get highlighted compared to the rest of the cells.
This tutorial will discover the various ways for selecting cells, row columns, tables, and the range of an Excel worksheet.
Select a Single Cell
Selecting a cell in Excel is pretty easy. Just put your mouse cursor on the respective cell that you want to select, and that’s it.
For example:
We want to select the B 4 cell. So we will keep our cursor to that particular cell address to select it.
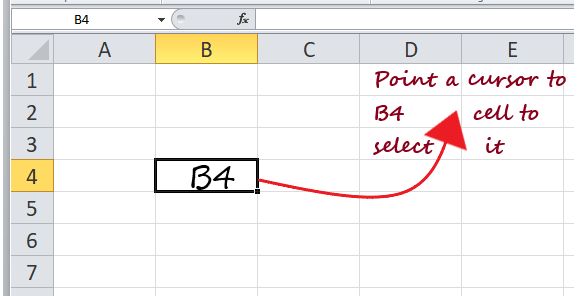
Select Multiple Continuous Cells
Selecting multiple continuous cells is easy and simple. Select the first cell from where you want to start the selection and drag the cursor to the end of the selected cell. Suppose you want to select multiple cells B1: E10.
Follow the below steps:
- Put your mouse cursor on the first cell from where you want to start your selection, i.e., B1.

- Press your mouse button and drag the mouse cursor till cell E10. It will include all the in-between cells.
- Leave the mouse cursor, and the cells B1: E10 will get selected.

Select Rows/Columns
While working with Excel many times, the user requires selecting an entire row or column for various operations such as hiding or deleting the row or column, applying some conditional formatting, highlighting the data, etc.
Unlike you select a cell in Excel by placing the mouse cursor on the respective cells, you can also select any row or a column by moving your mouse on the row or column.
1. Select a Single Row
Below given are the steps to select an entire row in Excel.
- Place your mouse cursor on the top of your row number. For example, if you can second the select row, so bring your cursor to Row 2.

- Double click on the row number, and it will select the entire row. In the below image, you can see the entire Row 2 is selected (Excel highlights the cells in blue to represent selection).

2. Select a Single Column
As in the above steps, we have seen how to select an entire row in Excel. Similarly, you can select a column as well. Follow the below steps to select an entire Column in Excel:
- Place your mouse cursor on the top of your Column alphabet. For example, if you can second the select column, so bring your cursor to Column B.

- Double click on the column alphabet, and it will select the entire column. In the below image, you can see the entire Column B is selected.

3. Select Multiple Contiguous Rows/Columns
We work on Excel and manipulate the data. Sometimes we want to select multiple rows/ columns together to apply the same operation on adjacent rows/columns at once.
For example, suppose that you want to select row numbers 5, 6, and 7 together.
Follow the below steps.
- Bring your mouse cursor over row number 5 in the Excel worksheet.

- Double click the left cursor to select Row 5, but keep the mouse left button pressed as we have to select multiple rows.

- While pressing the mouse drag your cursor down till you reach Row 4. At this point leave the mouse pointer and the three adjacent rows will be selected.

Following the above steps, you can select multiple columns as well. Make sure to click on the column alphabet instead of row number and drag till the last column selection.
4. Select Multiple Non-Adjacent Rows/Columns
Not always, we work with contiguous Rows/Columns. We may require it to work with non-adjacent rows/columns as well. How do we select them?
Selecting non-adjacent rows/columns is simple. However, the above select and drag technique won’t work as restricted to adjacent cells, rows, or columns. To select random cells, rows, or columns in Excel, we have to use a keyboard and mouse combination. Let’s say we want to select random rows such as row numbers 5, 7, 9, 10.
Below given are the steps.
- Bring your mouse cursor on the top of your first-row number, i.e., row 5 in Excel. Click on the row number to select it.

- Next, press the Control key on your keyboard.

- While pressing the Control Key, drag your mouse cursor to the desired row numbers to select them. First, we dragged it to Row 7 and clicked on row number. As you can see, it got selected.

- Leave the mouse button, move your mouse cursor to Row 9, click on the row number, and select it.

- Similarly, select row 11.

- Once you have selected the required rows, leave the mouse and the CTRL-key.
Unlike when you have selected the adjacent rows using a keyboard and mouse combination, you can apply the same method to select multiple non-adjacent columns.
Select the Cells in the Excel Table
Most of the time, you work with Excel Table, and you are required to select all the cells in the table to apply specific operations, formatting, or filters.
You manually select the table cell using the click and drag option. But it could be time-consuming, and with large tables, it becomes damn hard. However, with the help of Excel keyboard shortcuts, selecting the table cells of the worksheet can be done in a blink of time.
Below given are the steps.
- Go to your table and select any cell within your Excel table data set

- Press the Ctrl key and alphabet Akey from your keyboard.

- It will quickly select all your cells from the table.

Note: CTRL + A would select all the cells within the table data set unless and until Excel runs into a blank row or column as it would consider the blank row or blank column as the end of the data set and won’t stop the selecting operation.
Select Cells Using Name Box
So far, we have covered various selection methods such as selecting the cells manually or with the help of keyboard shortcuts or using a combination of a mouse and keyboard. But the cells we selected were close by and easy to locate.
In some cases, you may require to select multiple continuous or non-continuous cells, rows, or columns located at a distance in your Excel worksheet. Of course, those cells can be selected manually, but to your surprise, it will be time-consuming, and if it is something you have to do regularly, then it is a great concern. Therefore, to save your time and select the far-off cells quickly, you can use the Name Box.
“In Excel, Name Box is the small rectangular field placed on the top left corner of your worksheet.“
In general, whenever you select any cell in your Excel worksheet, the cell reference (of the active cell) is shown in the name box. Though the vice versa is also applicable, i.e., whenever you type any cell address in the name box, it selects all the mentioned cells or cell range.”
For example: Let’s suppose we have to select multiple non-contiguous cells, unlike B12, N43, and Z50. If you notice the cells mentioned earlier are far off each other, it would be cumbersome and time-consuming if we select it manually.
So let’s try selecting the cells using the name box instead. Follow the below steps.
- With the help cursor, click on the name box mounted at the top left corner of your Excel worksheet.

- Types in the cell address that you want to select. Separate the cell references with a comma in case you want to select multiple cells. For example, in our case, we will type in B12, N43, Z50.

- Once done, press the Enter button. It will instantly select the entered cells.

Note: In the Name Box bar, only the cell references of the active cells are visible. It does not represent the total cells you selected; it only displays the active cell, so don’t get confused.
Selection using Keyboard Shortcut Keys
Selection helps you to operate easily. So far, we have seen many different ways, but Excel also provides some useful shortcut keys using which you can select the combination of cells. Below given are some useful keyboard shortcuts that will help you to automate the selection process easily.
| 1. | Ctrl+End | This keyboard combination selects the bottom-right cell in your Excel worksheet. |
| 2. | Ctrl+Home | This keyboard combination selects the top- left (A1) cell in your Excel worksheet. |
| 3. | Home | This keyboard combination selects the left-most cell of the active row in your Excel worksheet. |
| 4. | End, Enter | This keyboard combination selects the right-most cell in the used range in the active row of your Excel worksheet. |
| 5. | Ctrl, A | This keyboard combination selects the current region in your current worksheet. |
| 6. | Ctrl, | This keyboard combination selects the cells in selected rows that do not match the formula of your current Excel worksheet. |
| 7. | Ctrl, Space | This keyboard combination selects the entire column(s) for the selected range for your active spreadsheet. |