Excel MIN() Function
Microsoft Excel, also called MS Excel or Excel, is one of the most commonly used powerful spreadsheet software that helps us use an extensive range of functions on registered data. It supports more than 400 different functions. The MIN() function is one of the built-in Excel functions, which is easy to use and straightforward. This function is just the opposite of the MAX() function.
In this article, we discuss the process of applying the Excel MIN() function, including its syntax and examples.
What is the MIN Function in Excel?
The MIN function is a built-in Excel function found in a category of Statistical functions of Excel. Unlike the MAX function, the MIN function is mainly used to retrieve the minimum or smallest value from a supplied data/ array set. It can be applied as a typical worksheet function within the Excel sheet. That means we can use this particular function as a part of the formula in a specific cell of the active sheet.
In financial analysis, we can use the MIN function to calculate the lowest salary given to any employee, the lowest marks or score obtained by a student in exams, the lowest time taken to complete any task, any more.
The MIN function can be used in all MS Excel versions, including Office 365, Excel 2019, Excel 2016, Excel 2013, and earlier.
Syntax
The following is the syntax of the MIN function in Excel:
The numbers in the above syntax can be represented by the numeric values, arrays, named range, a reference to a specific cell, or a range including the numbers.
Arguments or Parameters
The MIN function must include at least one argument, which means that there is one compulsory argument. Furthermore, the rest of the arguments are optional.
- Compulsory Argument: number1 is a required argument in the MIN function, and it must be given as a number, named range, array, or a reference to another number in a sheet.
- Optional Argument: number2 and the rest of the subsequent arguments are optional. The MIN function will work even if the optional arguments are not supplied to it. It will result based on the compulsory argument. The optional arguments can be supplied in the same way as the compulsory argument.
The Excel version 2003 supports the maximum number of up to 30 arguments in a single MIN function. Later, the arguments limit was increased. Excel 2007 and other upgraded versions have a limit of a maximum of up to 255 supported arguments.
Returns
The Excel MIN function returns the lowest/ smallest numeric value from the selected data cells/ ranges.
How to use MIN Function in Excel?
The Excel MIN function is a straightforward and easy-to-use built-in function. It can be applied as a typical worksheet function within the Excel sheet. This means that we can use or implement the MIN function as a part of the formula in the desired cell/ cells within the sheet.
To use the MIN function as a formula in the simplest form, we need to type it in a cell containing random numeric values. For example:
In the above example, the MIN function returns the value 1 because it is the smallest numeric value among the three specified arguments. But, it is quite rare to deal with the values directly in the MIN function. Generally, we work on values registered in cells or ranges. Therefore, we must follow the below steps to use the MIN function and find the smallest or the lowest value in a selected range of cells/ data:
- First, we must click a specific cell to register the smallest vales and then type ‘=MIN(‘ without the quotation marks.
- After that, we need to select cells or a range of numbers on which we want to apply the MIN function. We can select the cells or range using the mouse.
- Next, we need to type the ending parenthesis ‘)’ without the quotation marks.
- Lastly, we must press the Enter key.
In the following example data set, we use the MIN function in cell A8 and calculate the smallest value amongst the values registered in column A. Since we have values in a range of cells A1:A7, we apply the MIN function similar to the image below:
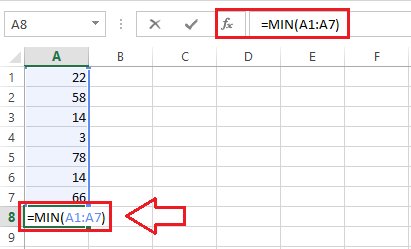
Upon pressing the Enter key, the MIN function returns the following value as the smallest one within the selected range:
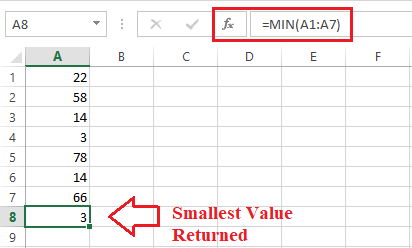
Let us now discuss the process of using the MIN function in different ways with the help of the following examples:
Excel MIN Function Examples
Some of the essential use cases or examples of Excel MIN function are discussed below:
Example 1: Finding the Min Value in a Group
If we want to find the smallest number or value in a group of some numbers in an Excel sheet, we must apply the MIN function to the entire group by selecting all the corresponding cells/ range. Excel allows us to select any number of cells, rows, and columns.
For instance, we have the following Excel sheet with some exam marks of students. Suppose we need to find the lowest marks to know who has achieved the lowest marks in exams.
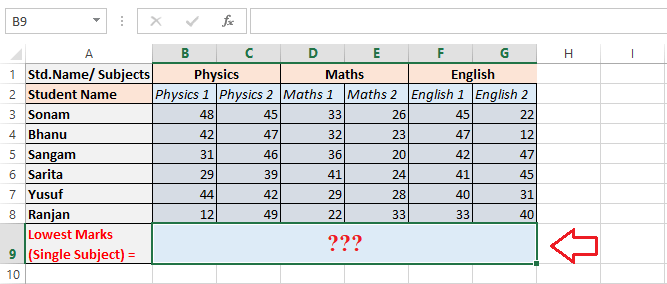
In our example, we have marks in a range B3:G8. Therefore, we apply the MIN function in this range of cells by using the formula like this:
=MIN(B3:G8)
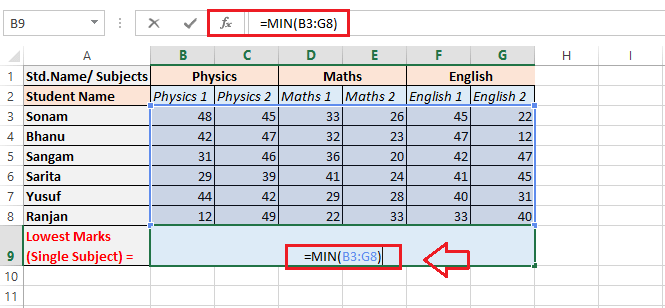
Next, we must press the Enter key to obtain a result of the applied formula. Upon pressing the Enter key, we retrieve the lowest marks from the entire set of marks.
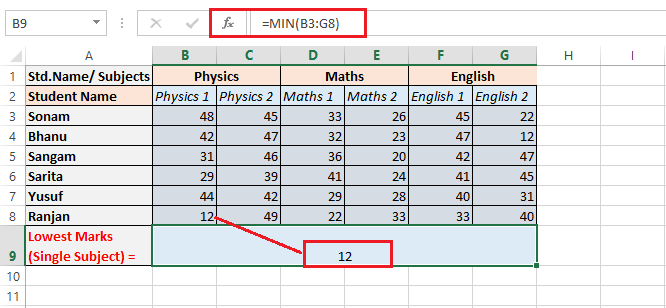
Example 2: Finding the Min Value in Non-Adjacent Cells/ Ranges
Instead of applying the MIN function in all the continuous cells or ranges, we may sometimes need to find out the lowest value for non-adjacent/ non-contiguous cells and ranges. For this, we need to include a reference to each corresponding cell and/or range. To select the required non-adjacent cells in Excel and apply the MIN function accordingly, we can perform the following steps:
- First, we must select a specific result cell and enter the MIN function in it. However, after entering the opening parenthesis, we need to hold down the Ctrl key on the keyboard and select all the required cells using the mouse in a sheet.
- Once all the necessary cells have been selected, we must release the Ctrl button and enter the ending/ closing parenthesis.
- Finally, we must press the Enter key to obtain the results.
After we perform the above steps, Excel applies the appropriate syntax accordingly and gives the desired results.
For instance, we have the following data set with some students’ marks in each subject and their subject-wise total. In this example, we need to find the lowest total marks (subject-wise lowest marks) obtained by a student.
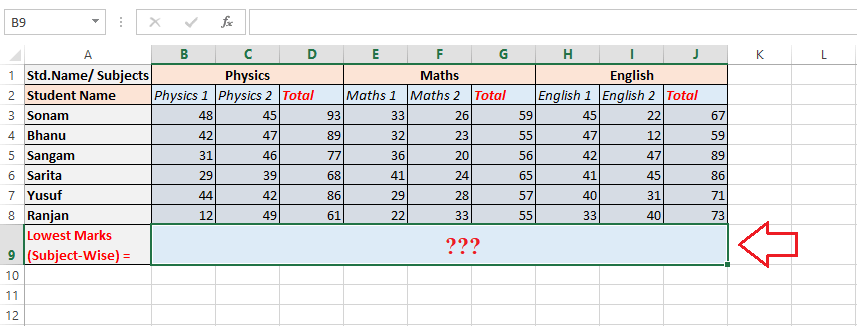
Since the total marks are written in non-adjacent columns (i.e., Column D, G, and J), we must use the Ctrl button to select the consecutive cells in these non-adjacent columns. When using the Ctrl button and applying the MIN function to all these effective non-adjacent cells, we get the formula like this:
=MIN(D3:D8,G3:G8,J3:J8)
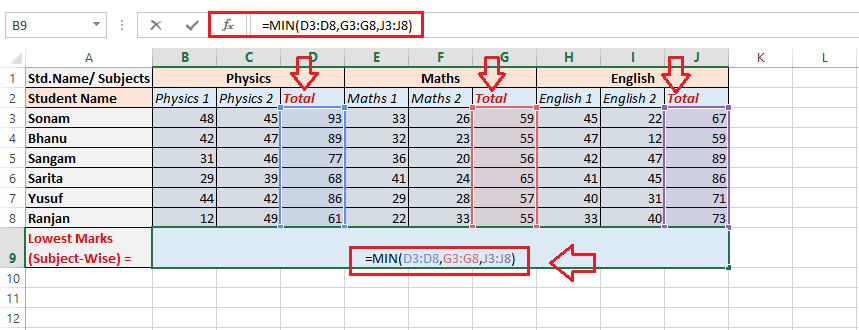
Finally, we press the Enter key to get the lowest score obtained by a student in any subject from the specified list of total marks of each subject within the sheet.
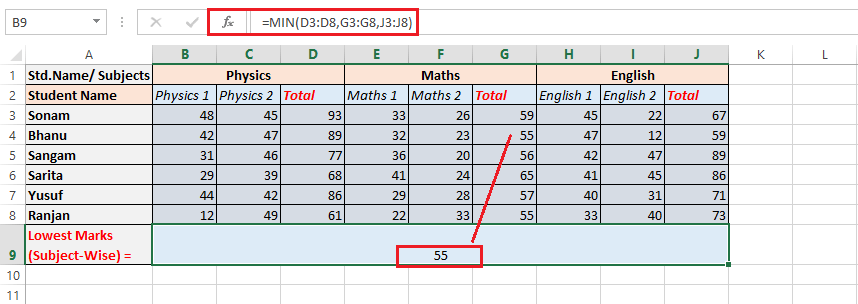
Example 3: Finding the Min (earliest) Date in Excel
Since Excel registers dates as the serial numbers, we can apply the MIN function to retrieve the lowest or the earliest date from the selected data set.
For example, let us consider the following excel sheet with some products and their delivery dates. In this example, we want to know the first date of delivery of the product, which in other words, is the earliest date.
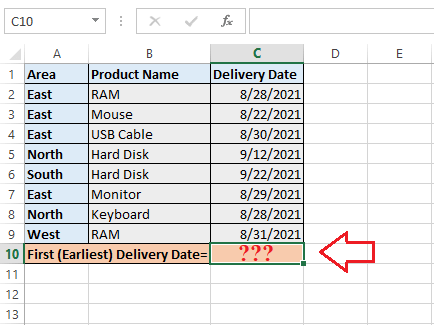
To find the earliest date, we apply the MIN function similar to that we use for numbers. Since the delivery dates are registered only in a range of cells from C2 to C9, we select the entire range and apply the MIN function like this:
=MIN(C2:C9)
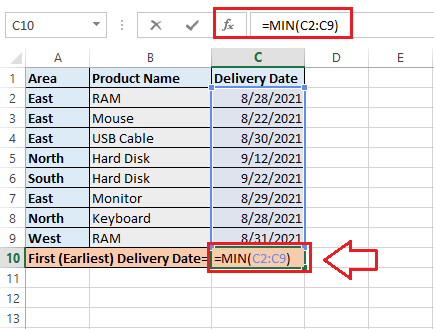
Upon pressing the Enter key, we get the earliest delivery date from the selected range of delivery dates.
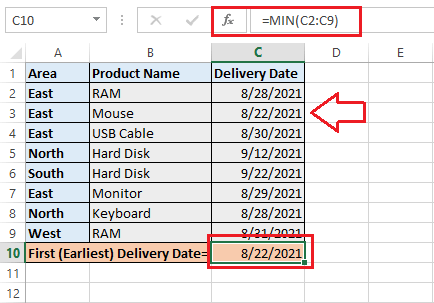
Example 4: Finding the Min value from Range with Cells containing Boolean Values
Although the Boolean values are not generally seen in Excel, there may be cases when we have some cells in our data range with Boolean values, and we want to find the lowest value from the range. In the example below, we have some scores of individuals in column B, and we want to find the lowest score from this list.
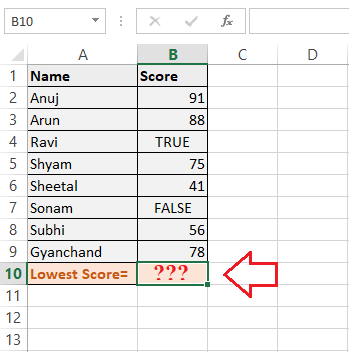
Even though we have some cells with Boolean values, the results can be achieved by ignoring them. That is because the MIN function in Excel does not read or accept the Boolean values/ logical values. That means, if we apply the MIN function in our example, it will ignore the cells with the Boolean values and calculate the results accordingly.
We have the scores in a range of cells from cell B2 to B9. Therefore, we select a result cell and apply the MIN function for the range B2:B9, as shown below:
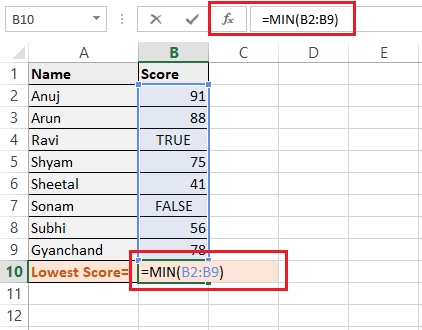
Next, we press the Enter key and obtain the lowest score from the list,
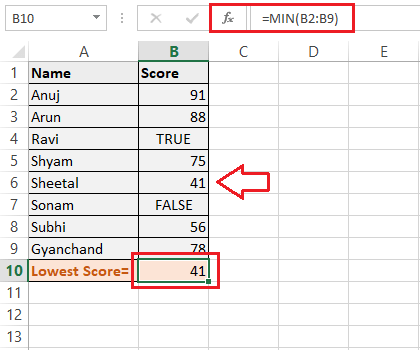
That is how we can use the MIN function in Excel.
Some Important Points to Remember
To use the MIN function in Excel without errors, the following facts must be kept in mind:
- The current version of Excel accepts up to 255 arguments in a MIN function.
- If no argument is supplied to a MIN function, the function returns zero (0) as output.
- The MIN function only understands the numeric values; thus, it returns the #VALUE! Error in the presence of non-numeric values in its arguments.
- The MIN function in Excel ignores all the supplied arguments present as the text, text values, empty cells, and logical values like TRUE/ FALSE.
- The MINA function is different from the MIN function. The primary difference between the MIN function and MINA function is that the MINA function evaluates the TRUE/ FALSE values as 1 and 0, while the MIN function ignores them. Thus, we can use the MINA function only if we wish to include logical values in our obtained results.




